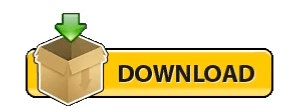Select a new column (if available) or click on Choose columns to view the entire list.Īlternatively, right-click on any of the column headings in the Explorer and select the item that you want to show from the menu.
Step 2: Go to the View tab and click on Add columns. Step 1: Open the folder where you want to add a new column. Add a New Columnįirst, we need to add a column that we want to show in every folder. Also, do check the bonus tips at the end. The method involves two steps - adding a column and making it permanent. We will tell you how to add a column to every folder in Windows 10 File Explorer. That is, adding a column in one folder in Windows doesn’t add it to all folders by default.Īre you also facing the same issue? Don’t worry. While I was able to do it for the current folder, but when I changed the folder the dimensions column did not appear. Recently, I wanted to have a dimensions column for all images in File Explorer. Thankfully, Windows Explorer doesn’t restrict us to the original columns only for we can add more of them from the available list. But many of us would like more information to show up there. File Explorer in Windows usually shows just a few columns such as name, date, and type.